TestWise IDE
Next Generation Functional Testing Tool
Work with project
A typical TestWise project is a folder consisting of
- one project file (xxx.tpr)
- test script files (_spec.rb or _test.rb)
- page class files (_page.rb under /pages folder)
- test helper files (test_helper.rb)
- test data (under /testdata folder)
The project file extension is .tpr, which stores the settings. The .tws in the same folder is workspace file, which stores your work settings (such as remembering last file you opened). It is recommended that not check in .tws file in your version control system.
- Open an existing project
- Create a new project
- Create a new test file
- Project Preferences
- Refresh project
Open an existing project
If you are new to TestWise, the best place to start is a demo project (included in TestWise under sample\demo). Select File → Open Project, and choose the the project file (with .tpr extension).
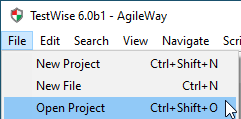
In TestWise, only one project can be opened at one time.
Create a new project
Using File → New Project will bring up the window shown below.
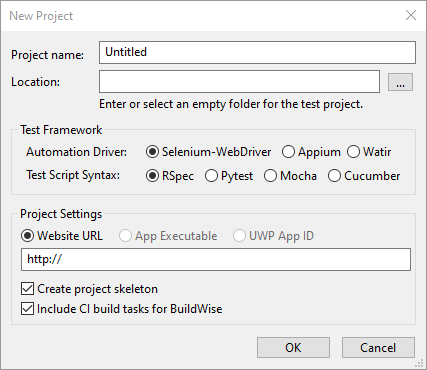
You need to enter the following information:
-
project name
just a name that help identifying the project. The project file name will be based on this (in low case)
-
project folder
an newly created empty folder.
-
Automation and Syntax Framework
A combination of Automation and Syntax Framework, e.g. Selenium WebDriver (as automation framework) and RSpec (syntax framework).
-
WebSite URL (for web app only)
The target server site URL, e.g. https://travel.agileway.net
Here is a sample one:
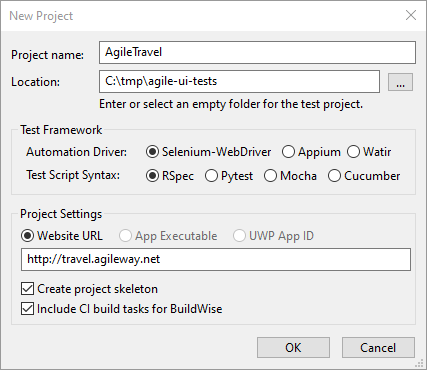
Click OK, the new project will be opened in TestWise, like below.
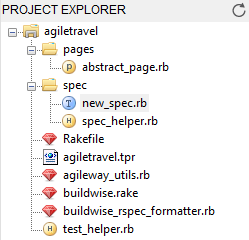
Create a new test file
Now you shall have a project created and a sample hello_test.rb running. There are several ways to start adding new test files to the project.
Rename existing file
Right mouse click selected file and select ‘rename’.
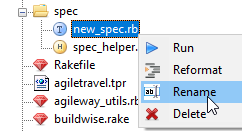
Copy existing file
Select an existing file, press Shift + F5 to create a new file with its content.
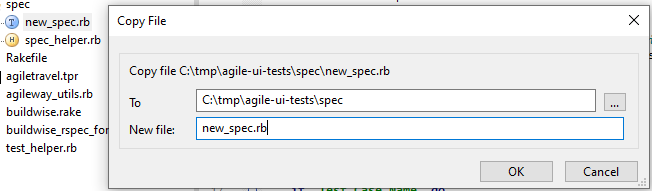
New file from menu
Select the menu ‘File’ → ‘New File’ (or Ctrl + N), a popup window will show:
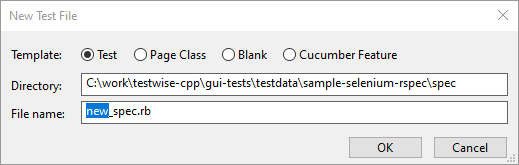
Or right click the folder and select ‘New …’.
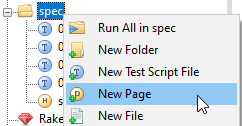
Project Preferences
You can get to the project preferences dialog via the menu ‘Tools’→‘Project Preferences’ (or Ctrl + Alt + ,).
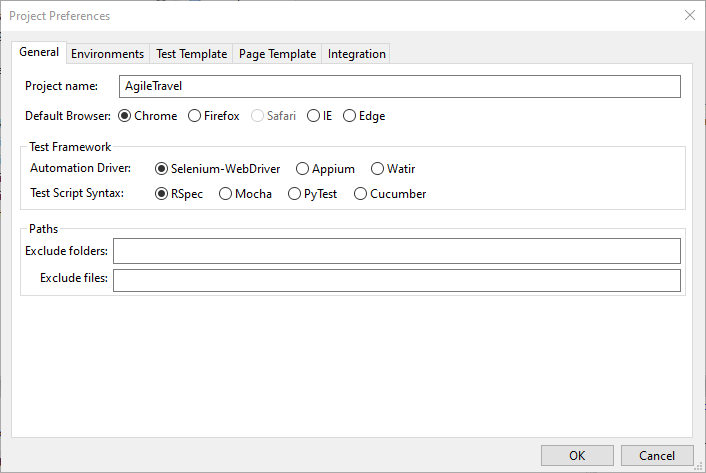
The setting in ‘General’ tab is pretty much self explanatory. The second tab ‘Environments’ allows user to configure the host URLs of different environments (called servers in some organisations), so that users can run tests against different environments with a simple switch.
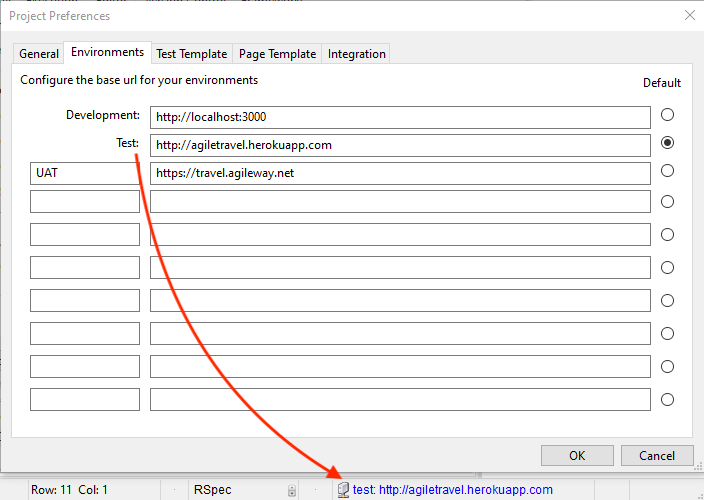
When an environment is selected, its name and URL will be displayed in the status bar (as indicated).
The ‘Test Template’ and ‘Page Template’ Tabs are cutomizing the template test and page files.
Refresh project
If you see some project files not sync with the files on hard drive, click  to refresh it.
to refresh it.
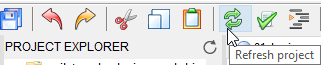
© 2006 - 2025 AgileWay Pty Ltd. Powered by SiteWise CMS