TestWise IDE
Next Generation Functional Testing Tool
Get started
The best way to start is learning from examples.
Start with Sample Project
If you are using TestWise first time, a sample project will be opened automatically. If not, you can open one of included sample ones. Click men File → Open Project, and select the one matching your framework of choice.
For example, select samples\selenium-webdriver-rspec\agiletravel-selenium-webdriver.tpr (under installed folder, e.g. C:\agileway\TestWise6) for testing web apps with Selenium WebDriver in RSpec.
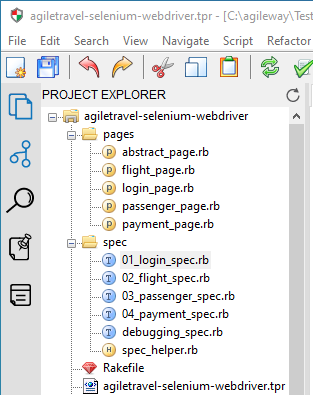
TestWise Main Window
Clicking a file in the project tree (on the left) will open the file in an editor.
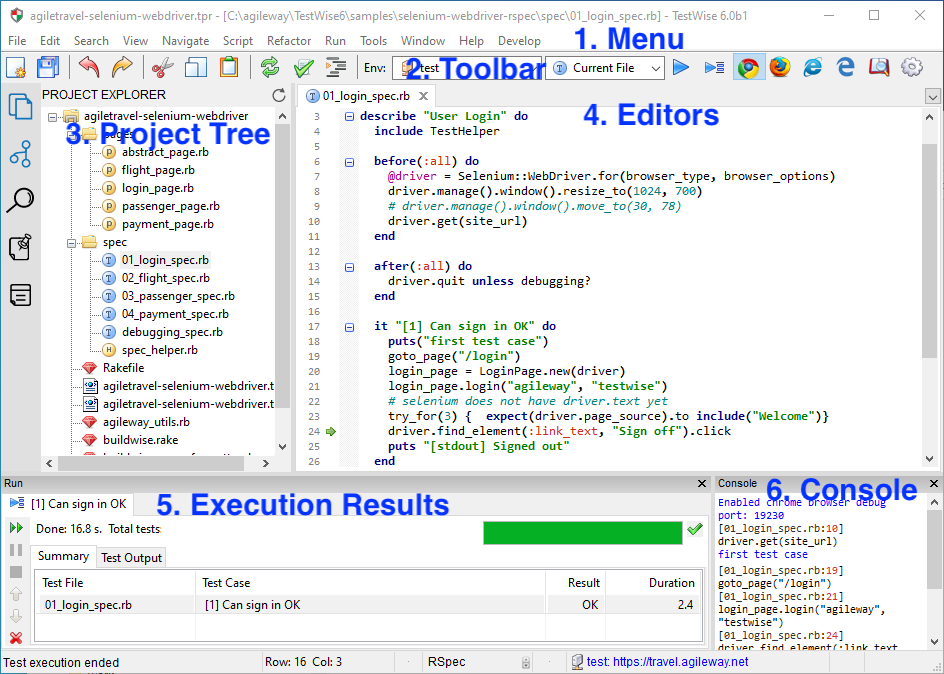
TestWise follows the conventional programming IDE design:
- Menu and Toolbar on the top
- Project tree on the left, for view and find files in the project.
- The main part is Editors, in the middle.
- Execution (results and output) at the bottom.
File Types
TestWise highlights file types based on common naming conventions.
-
 Test Script Files
Test Script Files
Executable test scripts, such as login_spec.rb, loing_test.py. The run button (such as
 ) is only enabled for test script files.
) is only enabled for test script files.
-
 Test Helper
Test Helper
Defines resuable functions that are used in test scripts, such as test_helper.rb.
-
 Page Class
Page Class
Defines page classes (Page Object Model), such as payment_page.rb.
-
Other file types, such as
 for Ruby script,
for Ruby script,  for Python script,
for Python script,  for XML documents.
for XML documents.
Run a test
To run a test script file is simple, just select a test script (in the project tree) to open in an editor, then click  to run it.
to run it.
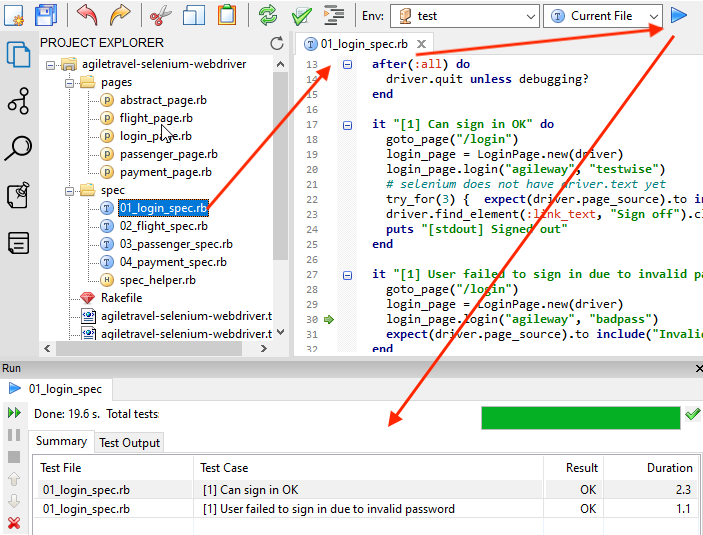
If it does not run, most likely the execution path is not configured properly.
- The language runtime (such as Ruby) is not installed or not in the execution path (e.g.
C:\Ruby26-x64\bin) - ChromeDriver is not installed or not int he execution path.
See the set up for details.
© 2006 - 2025 AgileWay Pty Ltd. Powered by SiteWise CMS