TestWise IDE
Next Generation Functional Testing Tool
Test Execution
TestWise supports tests execution in the following test frameworks: RSpec, Cucumber, PyTest and Mocha. As to all programming IDEs, users need to configure the language runtime (and its dependent libraries) first. Please see Setup for details. It is quite easy to do. In a nutshell,
- You can run your tests from command line
- Add the PATH of your language runtime in TestWise Execution Path settings.
- Run test cases in a file
- Run individual test case
- Run all tests in a folder
- Run tests against a different browser
- Run tests against a different server
- Stop test execution
- Rerun the test
Run test cases in a file
A test file may contain one or more test cases. There are four ways to run all test cases in a test file, assuming the test script file is opened (shown in an editor).
From the toolbar
Click  on the toolbar.
on the toolbar.
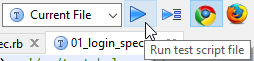
From the context menu of right click in editor
Right click anywhere in the editor (must be a test script) and select “Run test cases in …”.
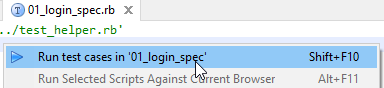
From the context menu of right click a test file in project pane
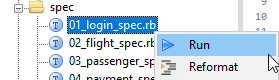
Keyboard shortcut
Ctrl + F10.
Run individual test case
This is probably the most used piece of function in Testing IDE: running an individual test case (for writing new, maintaining or debugging).
To run a specific test case, firstly move your caret to any line within the test case definition. For example, between it '....' do until end for a RSpec test.
From the toolbar
Make sure the caret between the lines of your intended test case, click  on the toolbar.
on the toolbar.
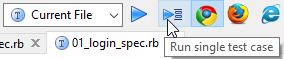
From the context menu of right click in editor
Right click a line in the editor (must be a test script) and select “Run ‘XXX’”.

Keyboard shortcut
Ctrl + Shift + F10. At AgileWay, we use this shortcut a lot.
Run all tests in a folder
Right click a folder in project tree and select “Run all in XXX” to run all test scripts in the folder.
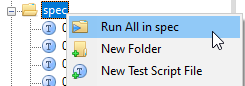
Here is what the results look like:
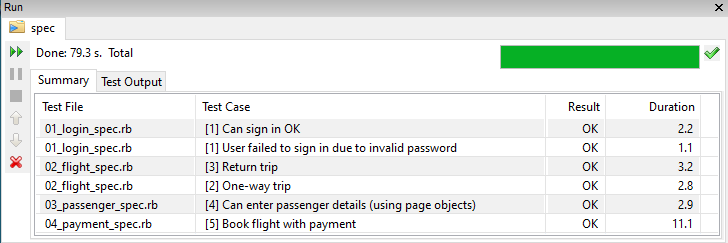
However, we do not recommend running many tests this way. You shall run them in a Continuous Testing server, such as BuildWise, as a part of CI/CD process.
Run tests against a different browser
To run your (same) test against a different browser (e.g. Firefox), click the Firefox icon on the toolbar, then run your test.

Run tests against a different server
To run your (same) test against different server can be configured in project preferences. Click the dropdown box next to the ‘Env:’ on the toolbar to select the target server name, then run your tests.
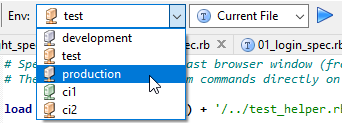
Stop test execution
To stop a test execution, click  in the execution pane.
in the execution pane.
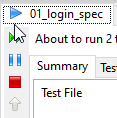
Rerun the test
To rerun a test script file or a test case, click the  icon in the run panel (or
icon in the run panel (or Ctrl + F5).
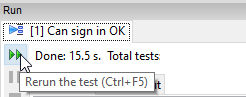
© 2006 - 2025 AgileWay Pty Ltd. Powered by SiteWise CMS